Discord ses ve mikrofon ayarları yazımızla iletişim kurmanın yeni adresi hakkında yaşanabilen zorluklara çözüm arayacağız.
Discord oldukça kullanışlı ve kullanıcısına birçok kolaylık sağlayan bir program. Ayrıca mobil ve tarayıcı sürümlerinin bulunması, ücretsiz olması ve kendi üslubuna sahip olması onu rakiplerinden farklı kılan yönleri denilebilir. Yine de kullanıcılar tüm bu olumlu yönlerin içerisinde çeşitli teknik sorunlarla karşı karşıya sık sık gelebiliyor. Bu da donanım çeşitliliği bulunan modern dünyanın dezavantajlarından birisi desek pek de yanlış olmaz. Peki, bu sorunları nasıl giderebiliriz? Çoğunlukla programın sağladığı ayarlar seçeneğiyle diyebiliriz. Buyurun konuyu detaylı bir biçimde paylaşalım.
Discord Ses Ayarları (Hoparlör ve Kulaklık)
Programın çıkış sesi ayarları oldukça basittir. Eğer programdan ses gelmiyorsa bunun nedenleri aşağıdakilerden birisi olabilir.
- Discord’un sesinin kapalı olması.
- Donanımsal ve teknik arızalar.
- Bilgisayar ya da mobil cihazın sesinin kısık olması ya da özel olarak bu programın sesinin kısılmış olması.
- Konuşan kullanıcıların ses seviyesinin kısılmış olması. (Kullanıcıya sağ tıklayarak düzenleme yapabilirsiniz)
- Çıkış aygıtının yanlış belirlenmiş olması ya da çıkış sesinin kısılmış olması. (Kullanıcı ayarları butonuyla ‘Ses ve Görüntü’ ayarlamalarının bulunduğu ekrandan düzenleyebilirsiniz. Listede bulunan çeşitli aygıtları test etmenizi öneririz)
- Sağırlaştırmış olabilirsiniz. Bunun için isminizin yanındaki kulaklık butonunu aktifleştirmeyi unutmayın.
Discord Mikrofon Ayarları
Sorun yukarıda da belirttiğimiz gibi çoğunlukla ses alma noktasında değil, ses iletme noktasında ortaya çıkıyor. Bu nedenle mikrofonlarımızla ilgili ayarlamalar oldukça kıymetli diyebiliriz. Burada öncelikle çark simgesiyle birlikte ‘ses ve görüntü’ sekmesindeki ayarlara ulaşalım. Bilgisayarlarımızda aşağıdaki görsele ulaşacağız.
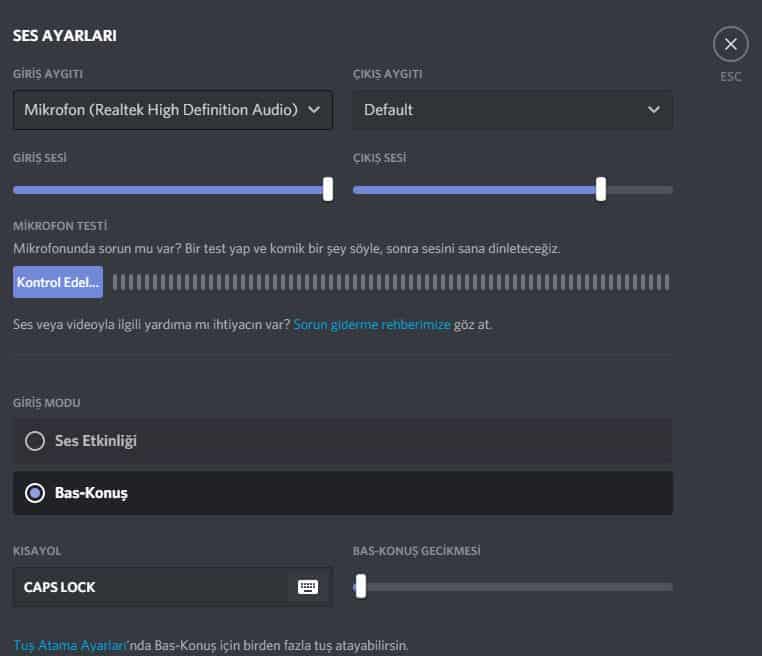
Giriş sesini full bırakmanızı tavsiye ettiğimizi belirtelim. Bunun ardından sesiniz karşıya gitmiyorsa giriş aygıtınızı değiştirmeyi de deneyebilirsiniz. Ayrıca eğer görselde olduğu gibi bas-konuş açık kaldıysa hangi kısayol tuşu seçiliyse onunla da deneme yapmayı unutmayın.
Ses Etkinliği seçeneğindeyse giriş hassasiyeti mikrofonuzun aldığı sesin daha üzerindeyse çeşitli sıkıntılar doğurabilir. Bu yüzden onu da makul bir noktaya getirebilirsiniz ya da otomatik belirlenmesini tercih edebilirsiniz.
Dc Gelişmiş Ayarlar ve Ses İşleme Ayarları
Her ne kadar ayarların çoğunluğu Discord ses ve mikrofon ayarları bölümünde olsa da, eğer dip sesli, cızırtılı bir ileticiye sahipseniz ayarlar bölümünde işinize yarayacak bir şeyler bulmanız muhtemel. Eğer arka planda konuşan başkaları da varsa ya da makine sesleri geliyorsa gelişmiş kısmının hemen altında yer alan ‘Gürültü Azaltma’ seçeneğini açmayı unutmayın.
Daha farklı bir sorunla karşılaşmadığınız sürece ses işleme ayarlarınızı aşağıdaki görseldeki hale getirmenizi de tavsiye ediyoruz. Ancak eğer iletişim kalitenizde sorunlar yaşayacak olursanız buralarda da denemeler yaparak karar vermeniz mantıksız sayılmaz.
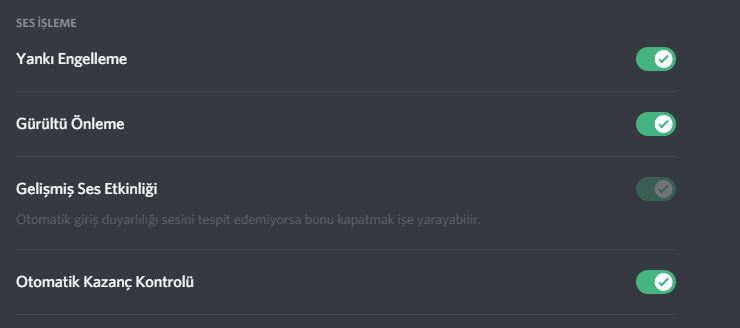
DC Ayarlarını Sıfırlama
Eğer mikrofonunuzla ilgili ya da hoparlörünüzle ilgili akıl karışıklıkları yaşıyorsanız ve ayarları bozduğunuza inanıyorsanız bir seçeneğimiz mevcut. Bu ayarlar sekmesinin en altında yer alan ‘Ses Ayarlarını Sıfırla’ butonunu size yardımcı olması için kullanabilirsiniz.
Bu içeriğimizde meraklı okurlarımıza Discord ses ve mikrofon ayarları üzerine bir içerik hazırlayarak yardımcı olmaya çalıştık. Yaşadığınız sorunları yazının altında yorum olarak paylaşmayı unutmayın. Sağlıcakla kalın.
 Save Butonu Oyun Dünyasının Hafıza Disketi
Save Butonu Oyun Dünyasının Hafıza Disketi